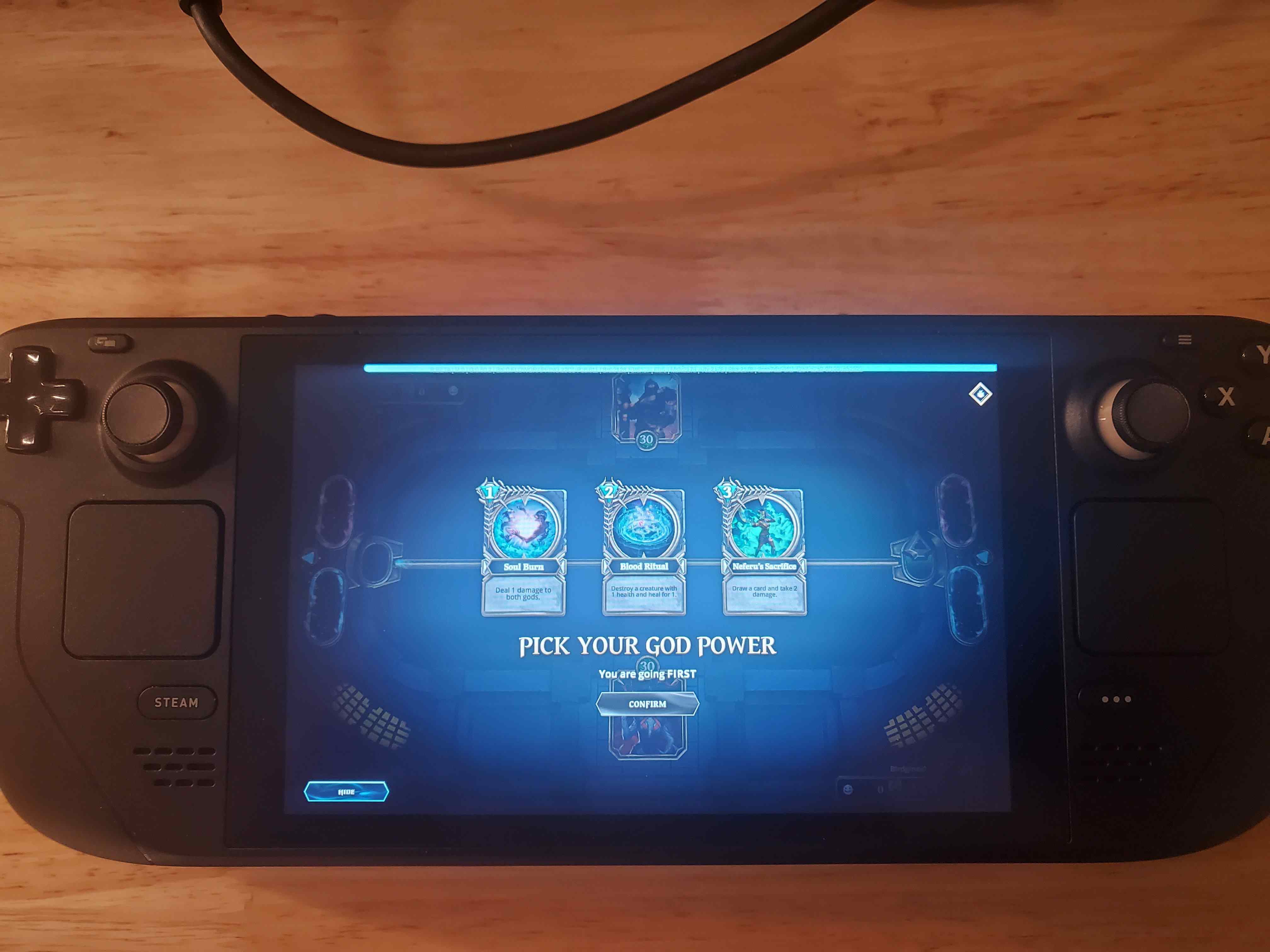
Steam Deck
The steam deck is a powerful, by default Linux based handheld gaming system released by Valve. The price (at the time of writing) can range from $399 to $649. There is also likely a wait time before shipment as there just being released.
To me, the most powerful thing about the steam deck, is the fact that SteamOS is actually just Archlinux with Valve/Steam's logo on it. More importantly we have full root access to OS out of the box! Bravo Valve!
Gods Unchained
Gods Unchained is a blockchain based trading card game from Immutable. Currently, you can only play Gods Unchained on a PC, Mac, or Linux (unofficial support). You can read more about the game here. I highly recommend you check it out if you like trading card games!
Below are the steps required to install gods unchained on the steam deck using steam, and proton 7. Please note that while this "can" be done using the virtual keyboard in desktop mode. This method WILL NOT be covered here. Instead, the steam deck charge power also doubles as a USB-C hub. It's assumed that you have connected a mouse + keyboard.
Desktop Mode
The steam deck has 2 modes. Desktop Mode, and Game Mode. By default the steam deck will boot in Game Mode. In order to enter Desktop Mode you need to:
- While running in Game Mode. Hold down the power button for 2 - 3 seconds. This will open a menu on the steam deck.
- Navigate to Switch to Desktop. This will cause the steam deck to reboot into a windows looking desktop.
On the desktop you will see an icon labeled "Return to Game Mode". You can click on this to return to previous mode you where in. If you have not yet connected a keyboard to the USB-C power port using a USB-C hub, you should do so now.
Download Immutable
By default the steam deck comes with Firefox installed. You can also install Chrome. Ideally you can install which ever browser you plan to use Metamask, or another browser extension with in order to access the Immutable X market place. Both browsers can equally be added as a "non-steam" application for use in Game Mode.
- Open a web browser, and navigate to godsunchained.com.
- Click the Play Gods Unchained button, and download the Immutable exe to your downloads folder.
- You may wish to search for "gods unchained logo" using an image search in the browser of your choice while you download. You may need it, and a background image later for steam launcher.
Install Immutable
You can install immutable, and most applications in steam as non-steam games. This is a two step process that requires first adding the installer, then, removing it. Then adding the exe that was just installed onto your steam deck with the installer as it's own non-steam game.
- Open Steam, it's icon should be located on the desktop next to the Return to Game Mode icon.
- In the bottom left of the steam interface, click the Add Game button. Scroll to the Add Non-Stream Game option in the menu.
- Click Browse in the Add Game interface. Then navigate to the Immutable exe in your downloads folder located at
/home/deck/Downloads. - Click Add Selected Program at the bottom of the Add Game interface.
- Navigate to the steam library in steam. Library -> Home and search for "Immutable" you should see the immutable exe you added before.
- Right click the exe in the library and select Properties.
- Click the Compatibility tab on the left hand side.
- Check off "Force the use of" option.
- Select Proton 7.0-N where N is the larger number in the list for 7.0. Other versions may work but this is the only version I have tested.
- Close the Properties window using the X in the upper right. Then click the Play button for the Immutable exe in your steam library.
- Follow the install steps, do not change any paths during install, just use the defaults provided by the installer.
- Once the installer completes and your at the login screen. Close the Gods Unchained application clicking the X in the upper right corner. While you shouldn't have any issues playing from here, it's unlikely to save your login information while still using the installer thread.
- Right click on the Immutable installer in the steam library and select the remove non-steam game option. You don't need the installer anymore.
Note: Your screen may flicker, or flash while the Gods Unchained login screen is loading the Palis animation for the first time. It's unknown if this is Proton, or the steam deck causing this, however, if you just wait, it will self correct. This is also true for the first run in Game Mode.
Add Gods Unchained
Now that gods unchained is installed! We need to tell steam where it's located. We can then tell steam which version of proton to use, optionally which icon, and background image to use, and then finally, play!
- If you closed steam before. You will need to reopen it. It's icon should be located on the desktop next to the Return to Game Mode icon.
- In the bottom left of the steam interface, click the Add Game button. Scroll to the Add Non-Stream Game option in the menu.
- Click Browse in the Add Game interface. Then navigate to the Immutable launcher exe in your steam folder located at:
/home/deck/.local/share/Steam/steamapps/compatdata/4117854237/pfx/drive_c/users/steamuser/AppData/Local/Programs/immutable-launcher/immutable.exe.
Note: The numbers in the path above are randomly created at the time install. They won't be the same as what's above. You can sort the compatdata folder by date/time to help locate which numbered folder contains the launcher you installed. - Click Add Selected Program at the bottom of the Add Game interface.
- Navigate to the steam library in steam. Library -> Home and search for "Immutable" you should see the immutable launcher exe you added before.
- Right click the exe in the library and select Properties.
- Click the Compatibility tab on the left hand side.
- Check off "Force the use of" option.
- Select Proton 7.0-N where N is the larger number in the list for 7.0. Other versions may work but this is the only major version I have tested.
- If you downloaded an icon before you now navigate to the Shortcut Tab and change the game icon. You may wish to do this even if you did not download a logo as you can also change the Shortcut name from Immutable to "Gods Unchained".
- Close the Properties window using the X in the upper right.
- If you downloaded a background image. Right click on the grey space in the library with the Gods Unchained (or Immutable if you did not rename it) application and select "Set Background Image".
- Exit steam in desktop mode. Then click the Return to Game Mode icon. While you can play in Desktop Mode, ideally, you do not want too.
You should now see Gods Unchained (or Immutable if did not rename) in your Stream Library, and your Recent Games list in Games Mode. Steam will not record time played in this mode :( but you can still use the steam overlay, and chat with friends while in game.
You can use the touch screen to play!
There are some minor issues:
- 50% of the time holding down your finger on a card in your hand, or on the board will show the popup showing what that card is, and 50% of the time it will do nothing at all.
- The options, and report bug buttons at the upper right are very hard to click with your finger.
- Mana pips can some times take a few taps to trigger due to there small button size. All, in all however, the game is extremely playable with little to no lag with High settings.
